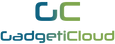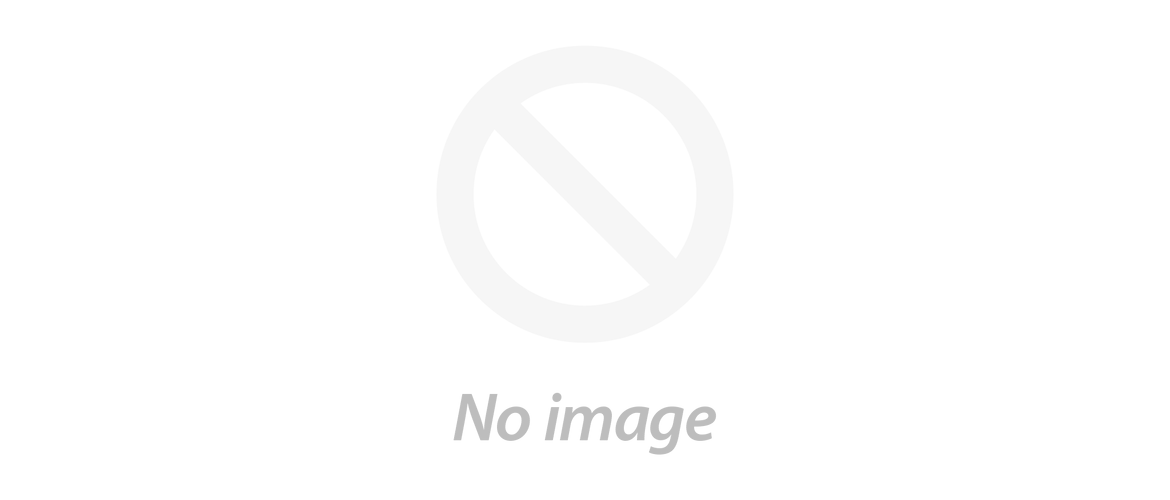如何使用XScreen便攜式顯示器進行雙屏設置?
近年來,雙顯示器設置在辦公室中無處不在。許多辦公室提倡為員工配備雙顯示器,以提高工作效率。使用一台顯示屏進行搜索,使用一台顯示屏進行鍵入,兩台顯示屏將對員工很有用。
即使您的辦公室不進行雙屏幕設置,在這冠狀病毒嚴重的情況下,您也可能希望在家中保持辦公環境,以提升在家辦公的工作效率。
另外,如果我們不談論家庭辦公,有時您可能希望使用更大的顯示器來顯示您的手機屏幕,筆記本電腦屏幕,Switch屏幕等。那時,您可能希望擁有便攜式屏幕。有一款出色的便攜式顯示器推薦給您 -- 具有觸摸屏功能的XScreen。
當您擁有XScreen時,可能會不知道如何使用XScreen。因此,這是有關如何使用我們的XScreen便攜式顯示器的文本版本指南。如果您想觀看XScreen便攜式顯示器的視頻版本指南,仍然可以閱讀以下內容。
關於充電
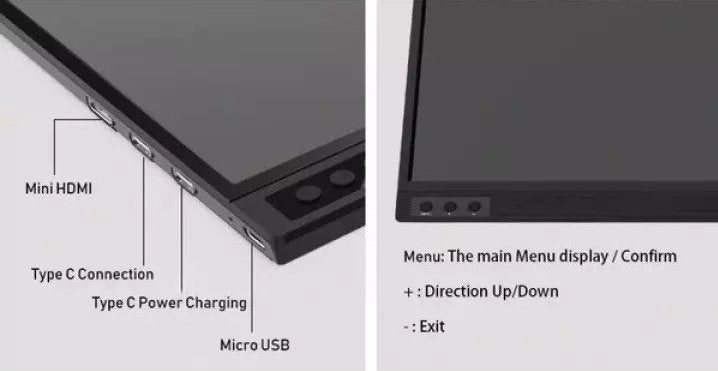
XScreen便攜式顯示器的側面有一些端口用於不同的功能。在充電時,您可以根據上圖看到Type-C電源充電端口。包裝中的某些TYPE-C線可以為XScreen充電。
包裝內容包括:
TYPE-C 到TYPE-C線X1
USB A 轉 TYPE-C 線 X1

它們都可以用於為XScreen便攜式屏幕充電。手機將無法為XScreen充電。 XScreen將為手機充電。但是,如果通過Type-C線連接到筆記本電腦,則可以給XScreen充電。
將設備連接到XScreen便攜式顯示器
為了實現家庭辦公室目的的雙屏顯示,您需要首先將設備連接到XScreen便攜式顯示器。如果您想知道如何將電腦,手機(HTC和Samsung)以及遊戲設備連接到XScreen,請參閱此處。文中有一些視頻供您參考。
許多人可能將Apple產品用於在家辦公。如果您的設備是Apple產品(Macbook除外,因為Macbook具有Type-C端口),則需要使用其他Lightning適配器將插頭轉換為HDMI。建議轉換為HDMI的原因是,如果將插頭轉換為Type-C,我們不確定適配器和電線是否支持數據傳輸。它們中的大多數僅支持充電,但不支持數據傳輸。因此,如果您想為Apple產品採用XScreen便攜式顯示器,則將適配器轉換為HDMI會更好。
並非所有USB-C端口都支持視頻輸出。如果要檢查您的設備是否與XScreen便攜式顯示器兼容,可以參考 此處的列表以查看其是否支持通過Type-C線輸出視頻。如果您仍然對此感到困惑,可以與我們聯繫以進行進一步的查詢。
對於Windows 10,如果它們通過HDMI連接,則它們也可以啟用觸摸屏功能。您也可以用USB A 轉 TYPE-C 線。
這是一個供您了解如何將筆記本電腦與XScreen連接的視頻:
XScreen的雙屏幕和螢幕鏡射設置
如果您想在辦公室工作,在家中方便地辦公,則雙屏幕顯示應該對您很有用。 XScreen便攜式顯示器可用於重複屏幕和雙屏幕顯示。您可以在電腦上進行此設置。在將XScreen便攜式顯示器連接到電腦後,可以使用一些方法嘗試使用雙屏幕顯示。 Windows和MacBook用戶使用不同的方法來實現雙屏和螢幕鏡射。
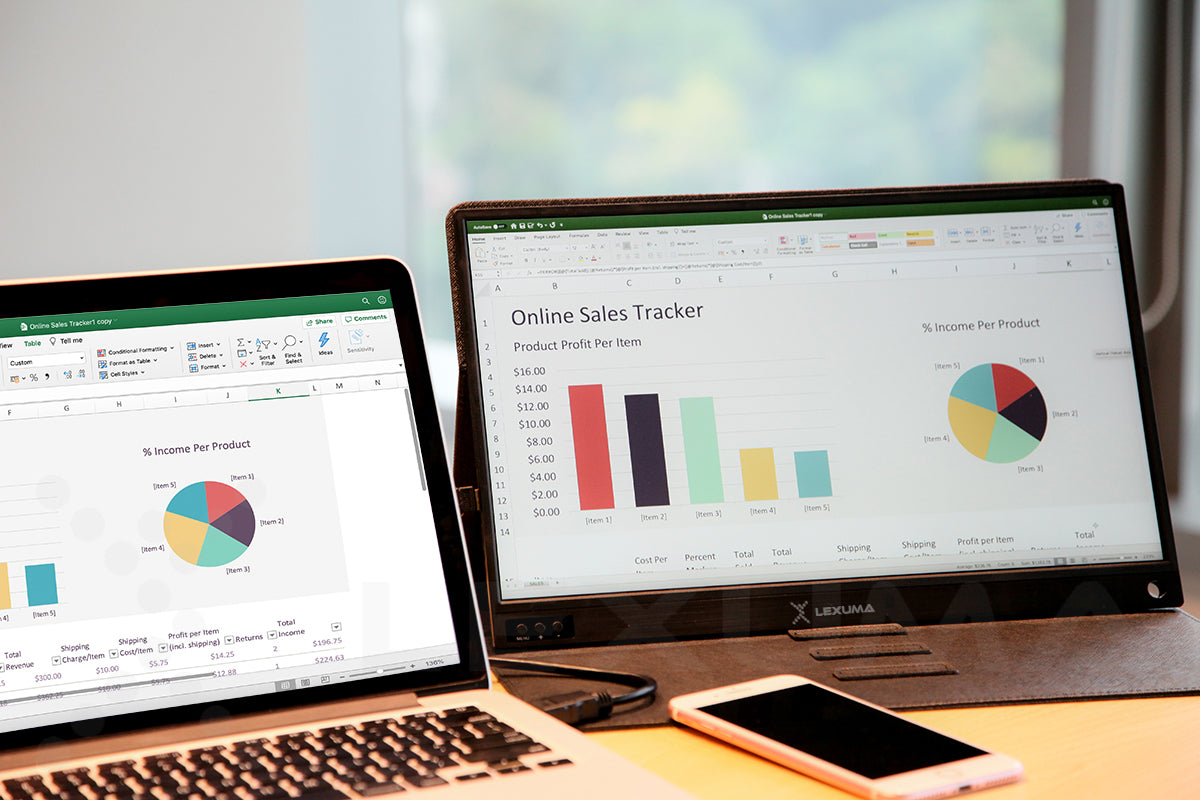
與Windows連接時,在XScreen便攜式顯示器上設置雙屏幕和螢幕鏡射
Windows 7 and 8
方法1:
您可以單擊鍵盤上的Windows + P按鈕。
然後,屏幕上將顯示四個功能:
僅電腦
同步顯示
延伸
僅投影機
如果要使用螢幕鏡射功能,只需單擊“同步顯示”。
如果要使用雙屏功能,只需單擊“延伸”。
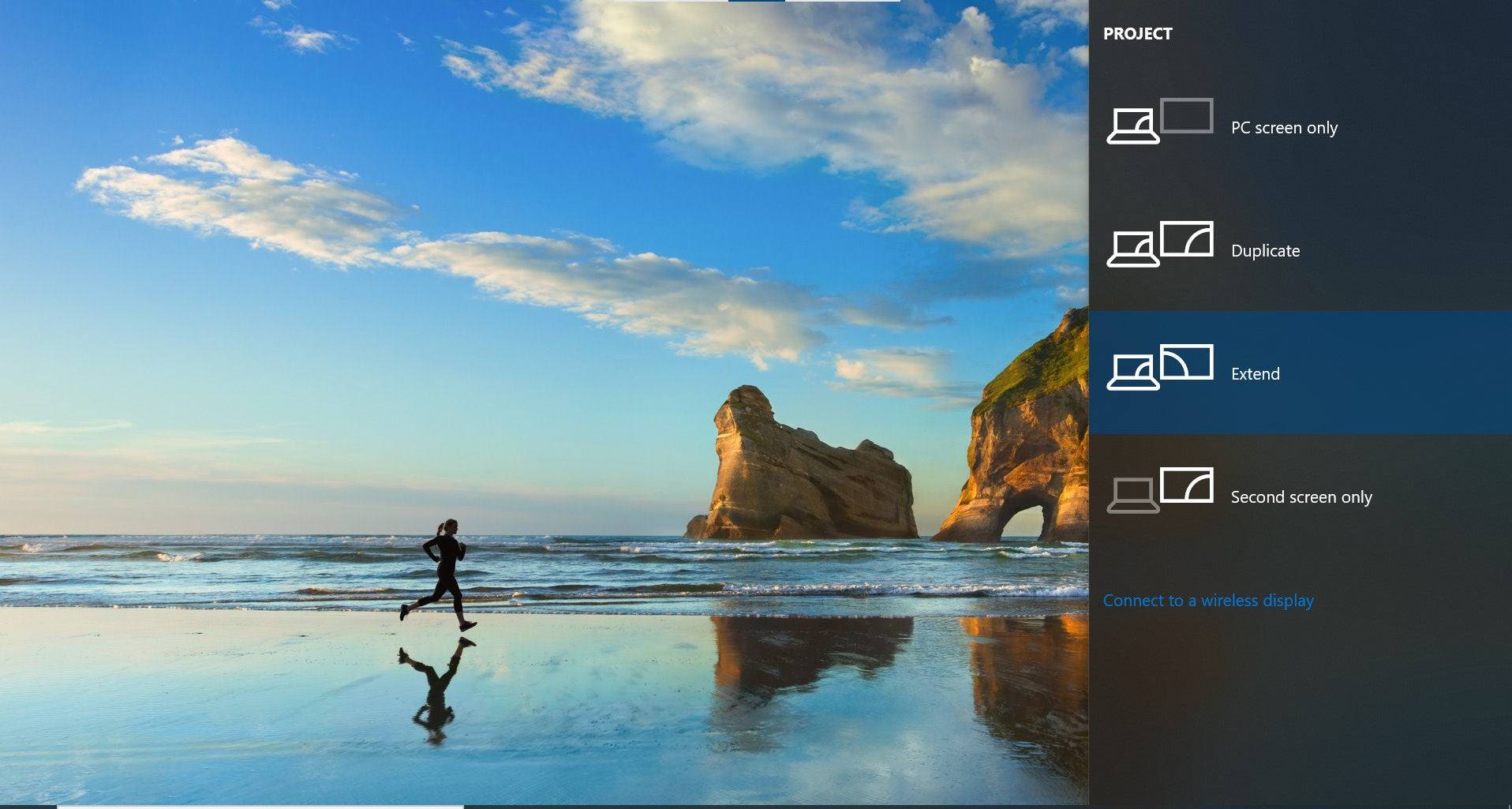
方法2:
您可以右鍵單擊桌面,然後選擇“屏幕分辨率”。
然後,您可以調整便攜式屏幕的顯示解析度(1920x1080)。
之後,在“多個顯示器”下拉菜單上,可以選擇“在這些顯示器上同步顯示”以完成螢幕鏡射功能。
或者,您可以選擇“延伸這些顯示器”以完成雙屏功能。
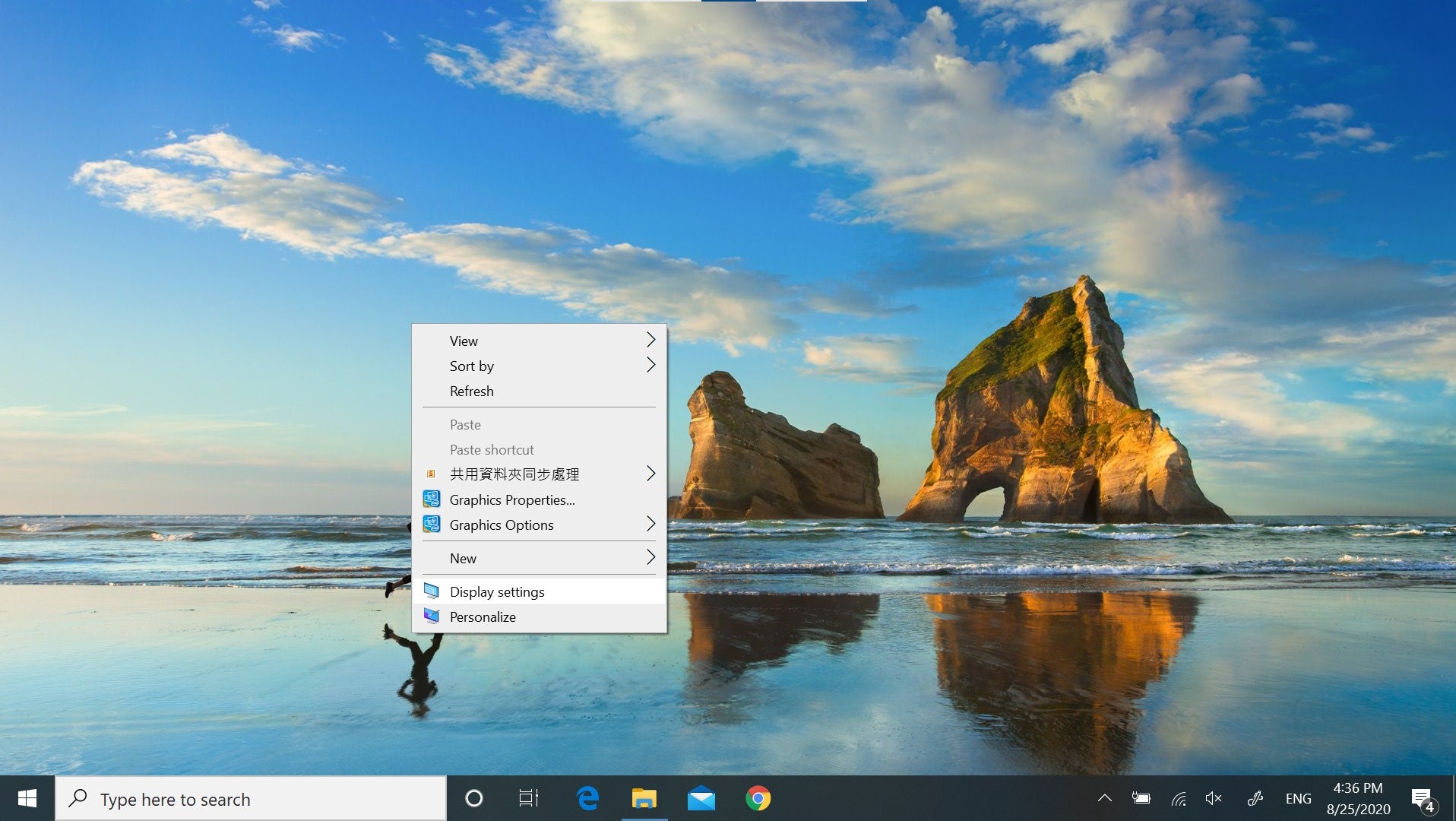
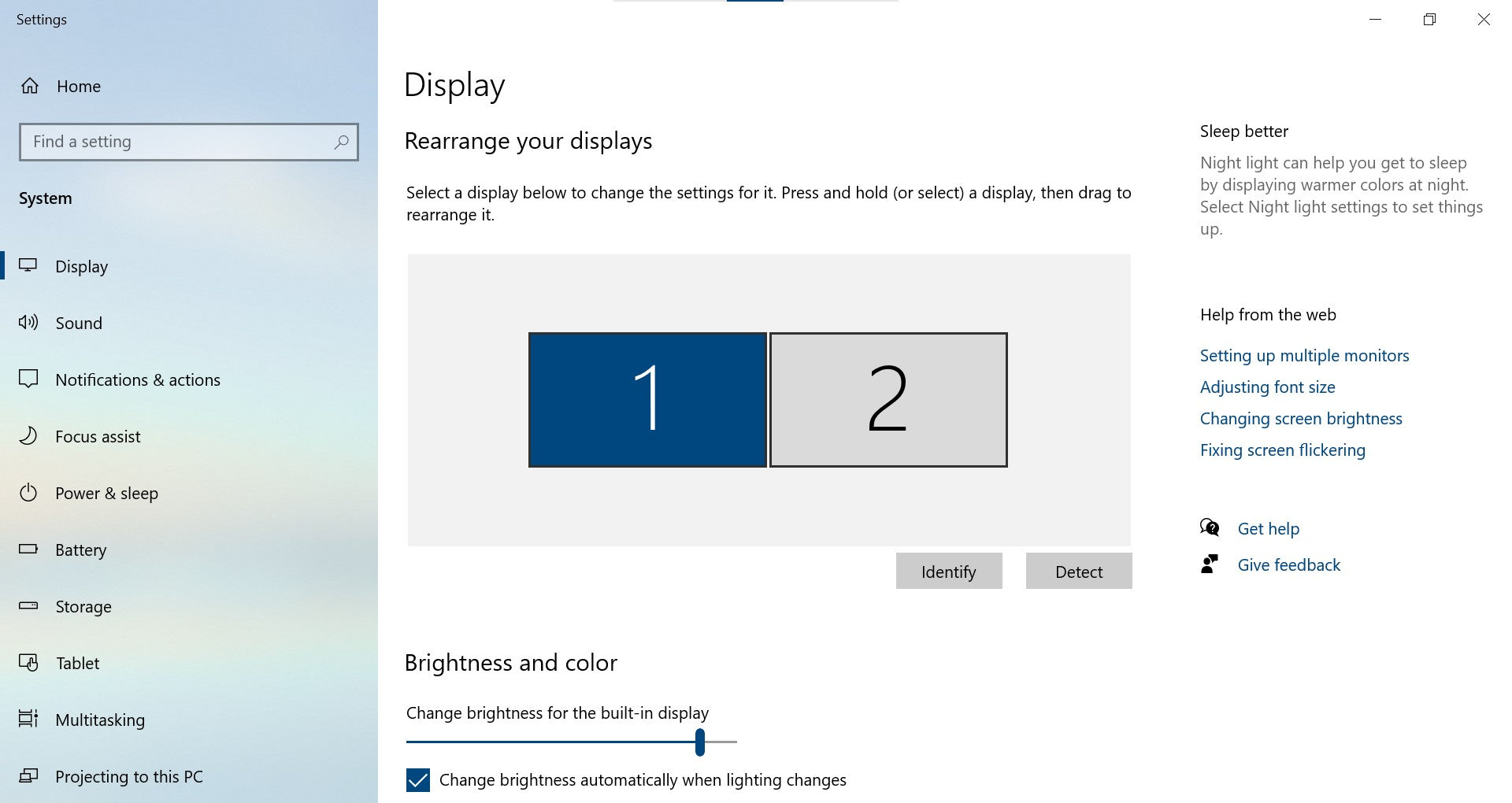
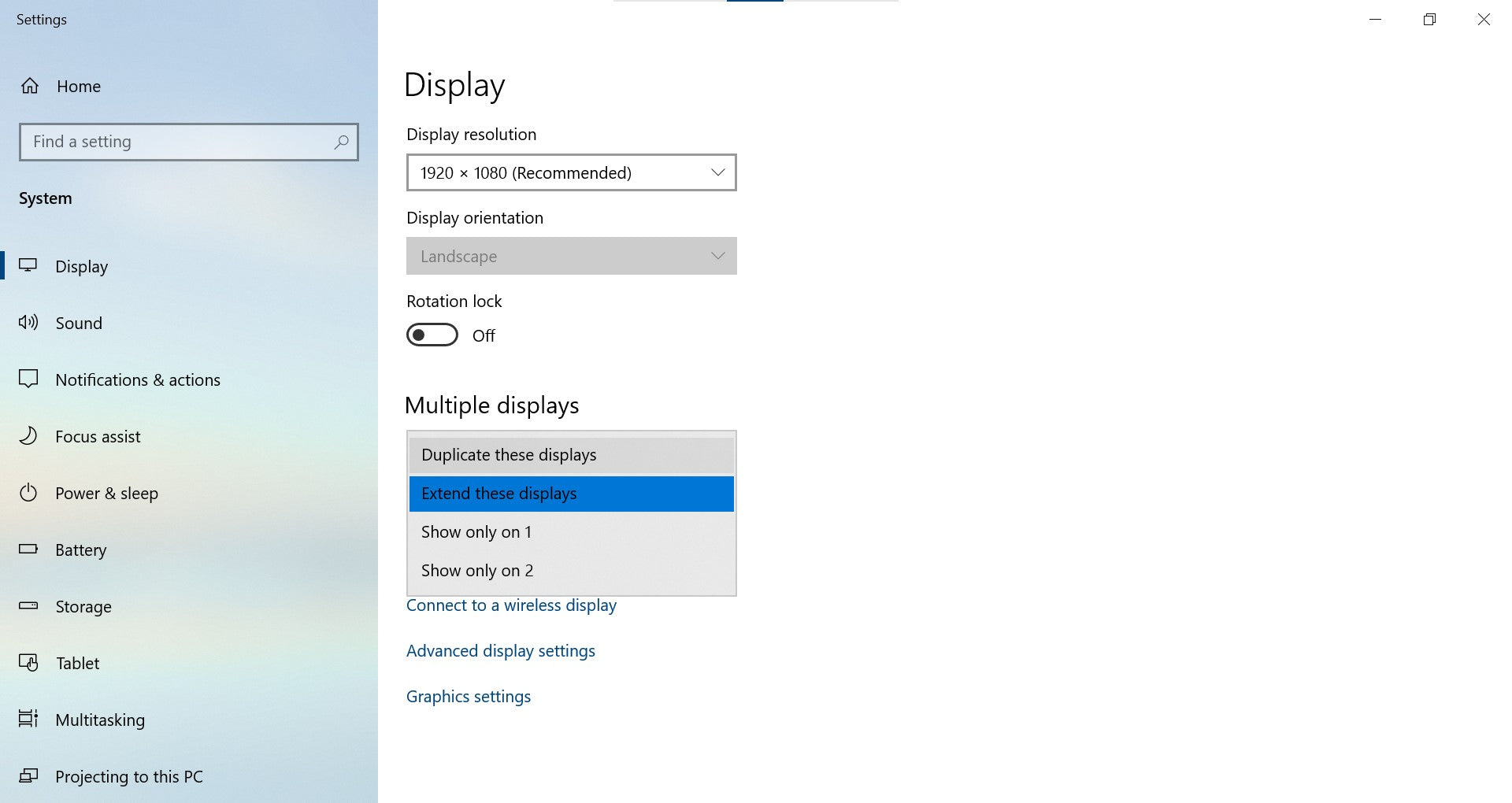
Windows 10
方法1:
您可以單擊鍵盤上的Windows + P按鈕。
然後,屏幕上將顯示四個功能:
僅電腦
同步顯示
延伸
僅投影機
如果要使用螢幕鏡射功能,只需單擊“同步顯示”。
如果要使用雙屏功能,只需單擊“延伸”。
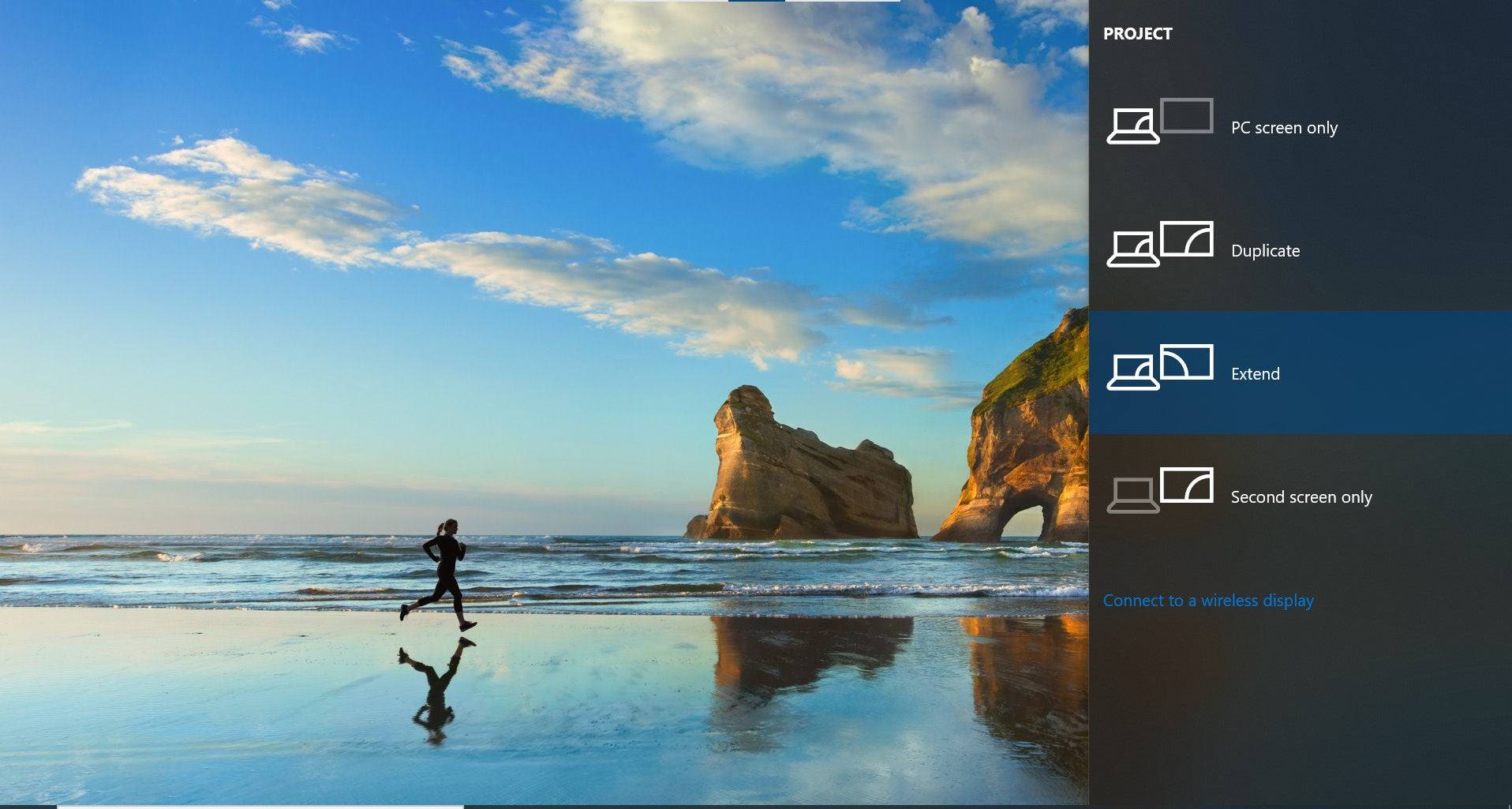
方法2:
您可以右鍵單擊桌面,然後選擇“顯示設置”中的"顯示器"。
然後,您可以調整便攜式顯示器的顯示解析度(1920x1080)。
之後,在“多個顯示器”下拉菜單上,可以選擇“在這些顯示器上同步顯示”以完成屏幕鏡像功能。
或者,您可以選擇“延伸這些顯示器”以完成雙屏功能。
對於XScreen便攜式屏幕上的擴展屏幕,您需要通過拖動屏幕上顯示的顯示器和便攜式顯示器來選擇顯示器順序(左側是哪個顯示器,而右側又是哪個顯示器)。
另外,需要設置的主顯示器,“開始”按鈕和任務欄將顯示在主顯示器上。如果看不到此設置,則表示默認的主顯示器是當前選擇的顯示器。
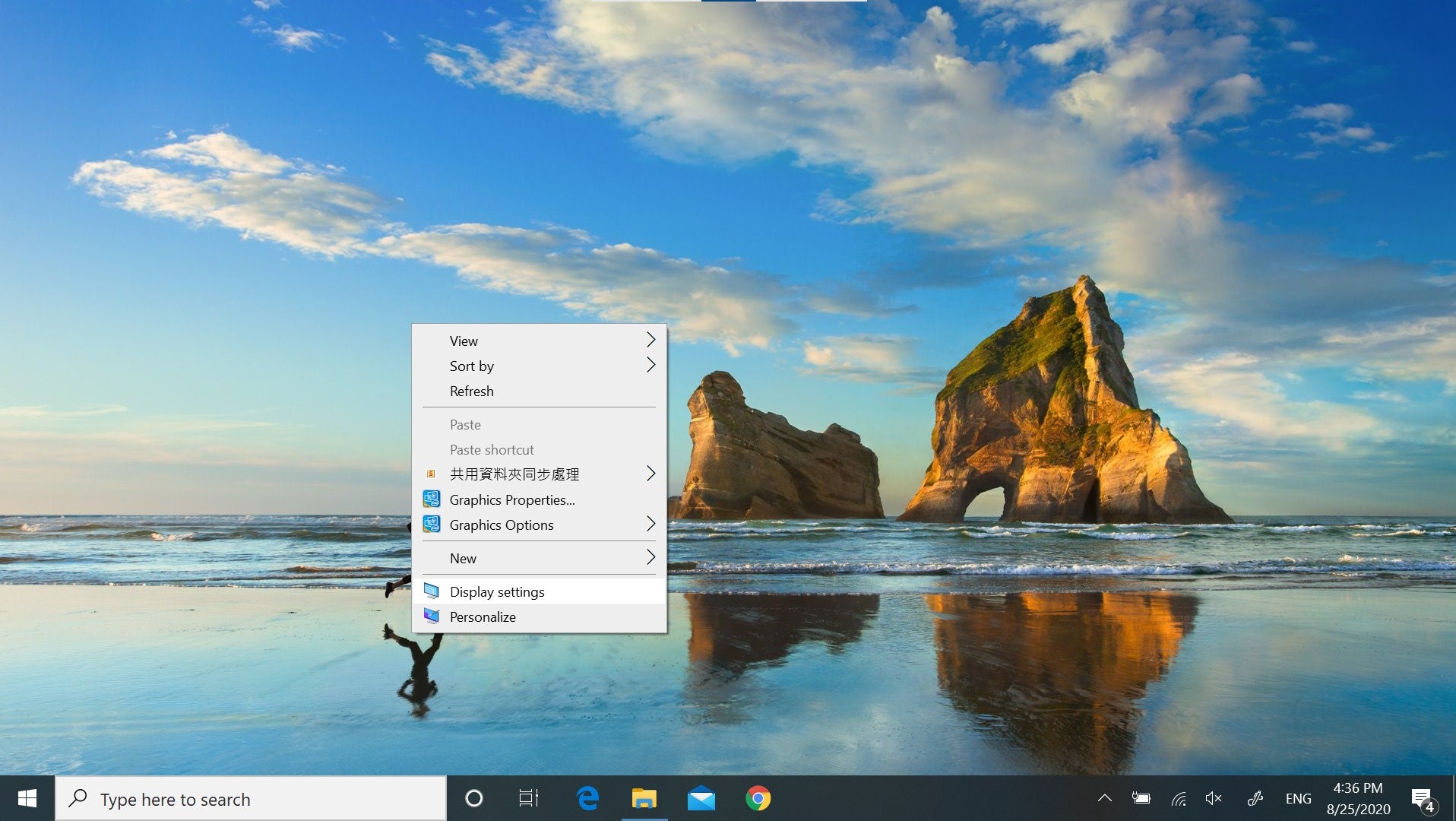
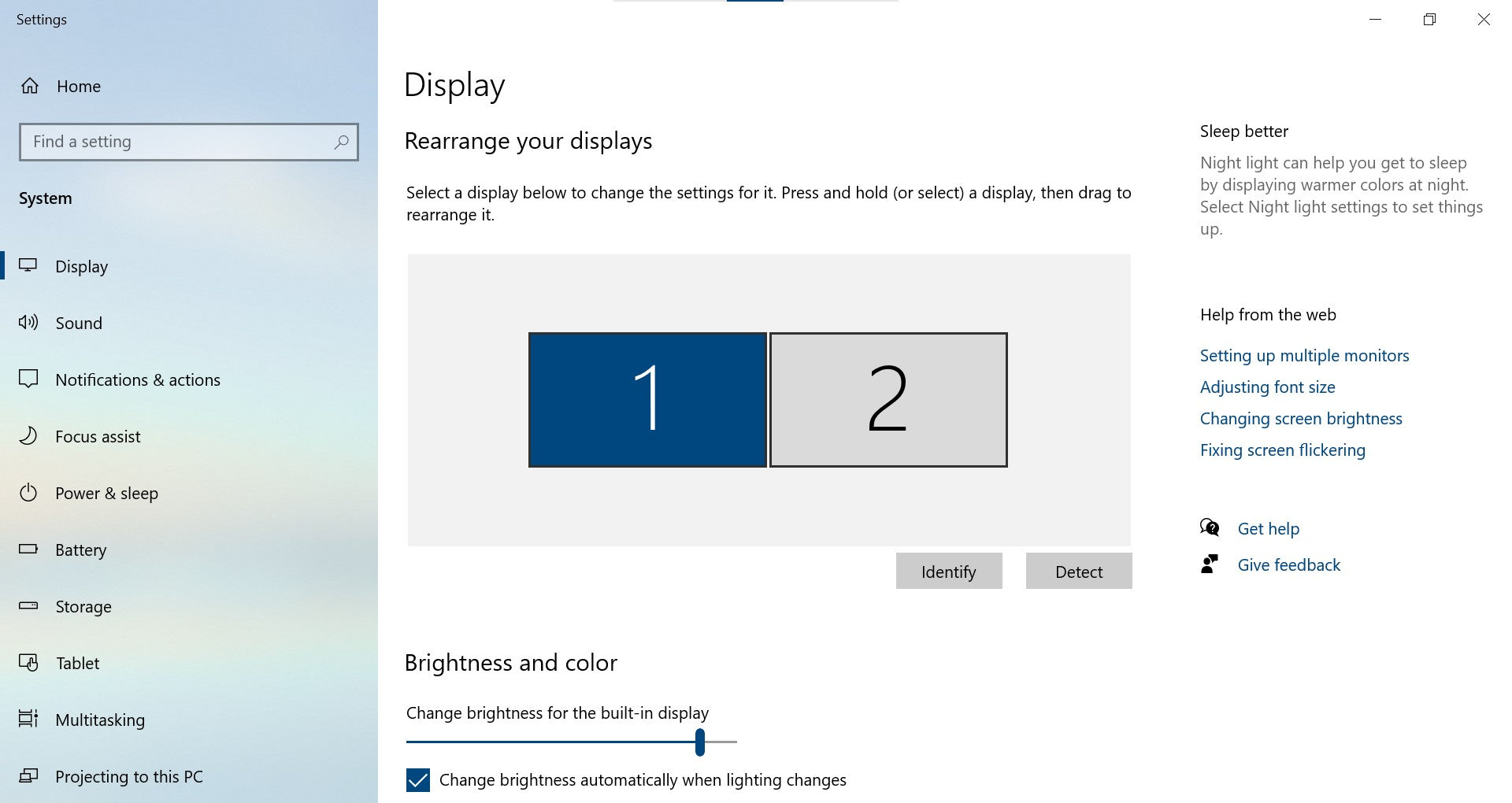
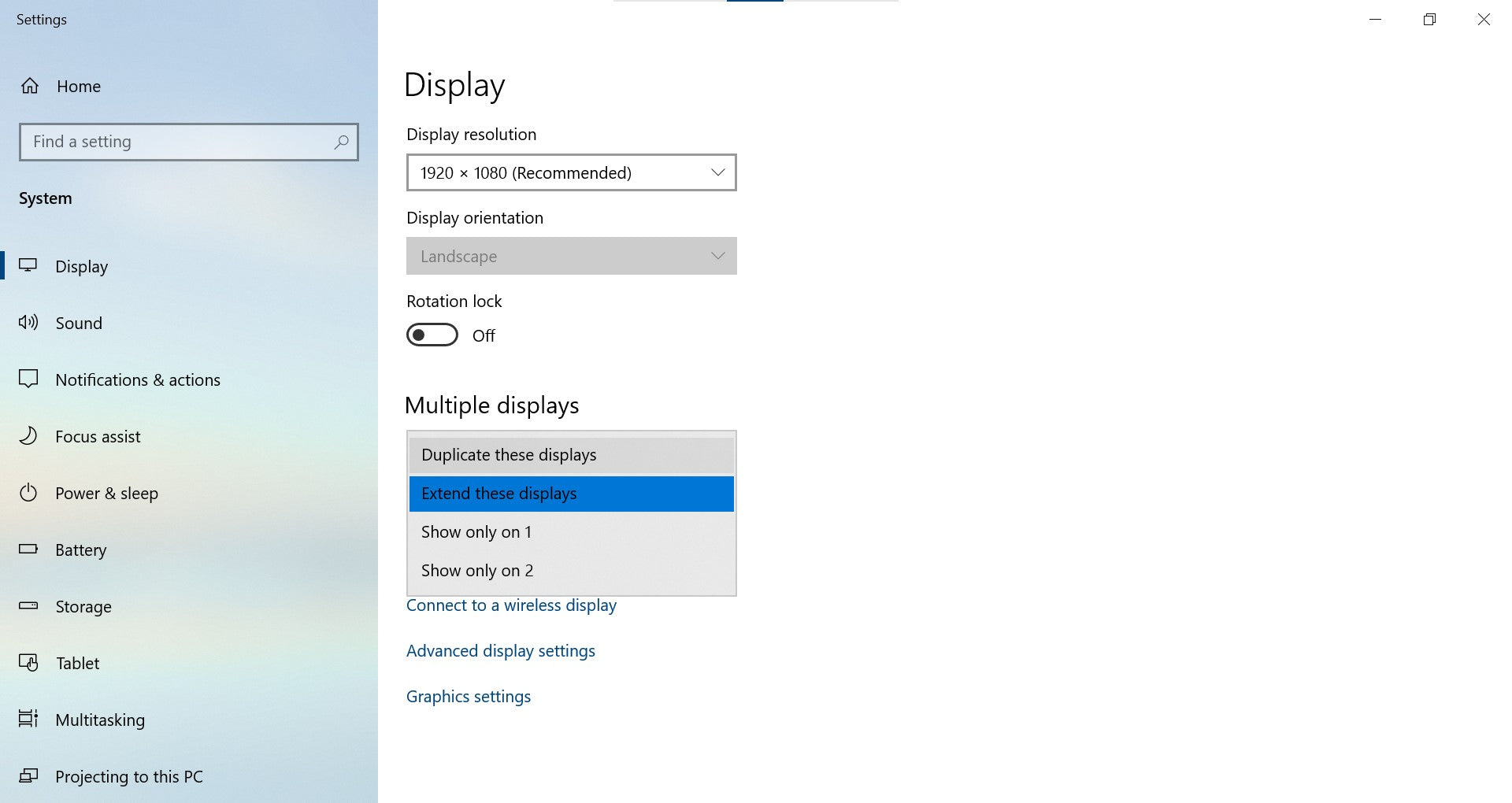
與Macbook連接時,在XScreen便攜式顯示器上設置雙屏幕和螢幕鏡射
您可以轉到Apple 選單,然後單擊“系統偏好設定”,然後選擇“顯示器”。
將有四個標籤:
顯示
排列方式
顏色
Night Shift,
請選擇“顯示”標籤。

與Windows的設置相同,您可以在 "排列方式" 通過拖動屏幕上顯示的顯示器和便攜式顯示器來選擇顯示順序(左側是哪個顯示器,而右側又是哪個顯示器)。
如果要更改主顯示器,可以將菜單欄直接拖到所需的顯示器上。
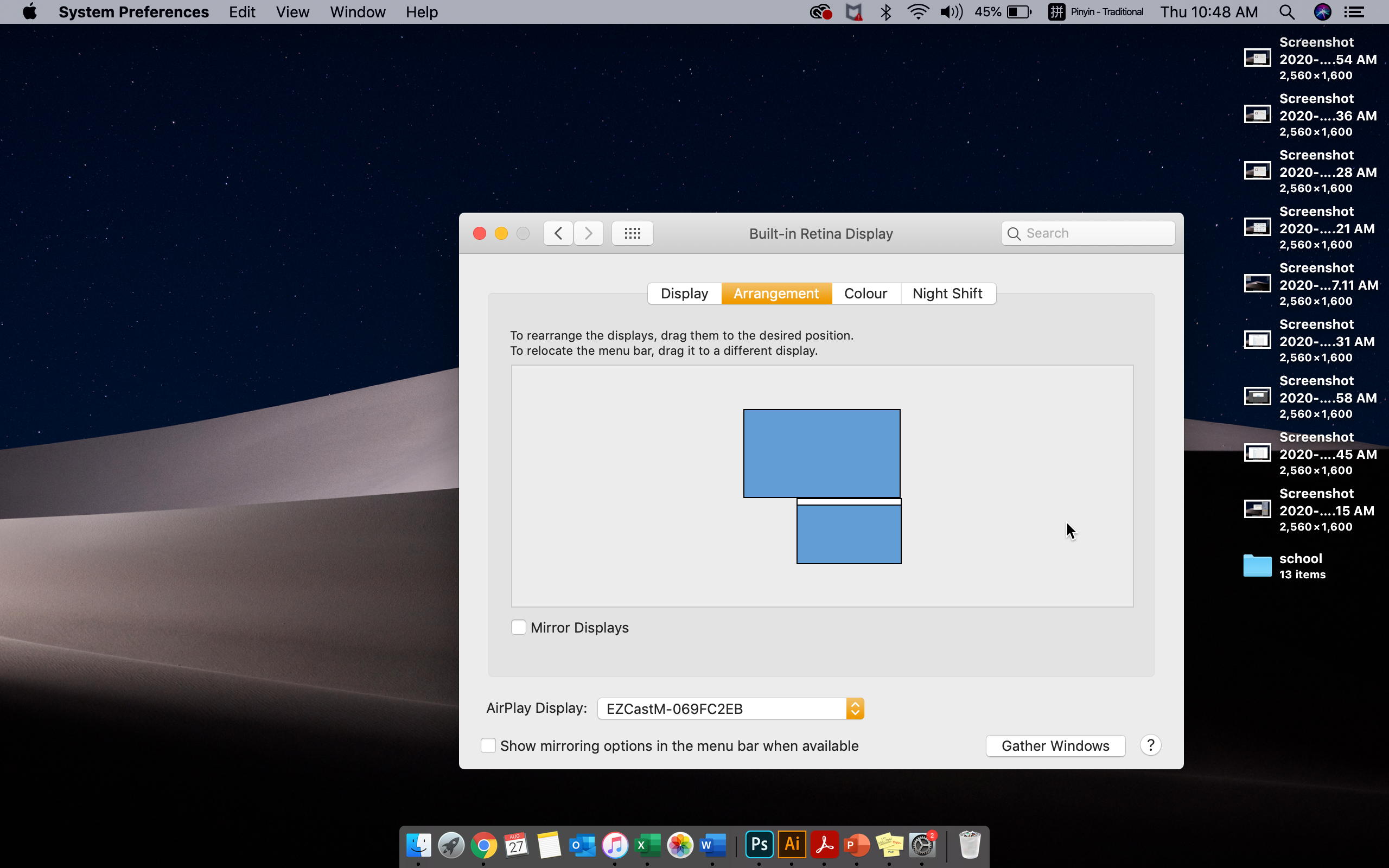
通過使用XScreen便攜式顯示器,您可以完成螢幕鏡射和雙屏顯示。這兩個功能對您提高工作效率和娛樂很有用。觸摸屏功能也可以在XScreen便攜式顯示器上使用。我相信XScreen將是您完成所有任務的最佳選擇。
單擊此處以了解有關XScreen便攜式顯示器的更多信息。