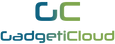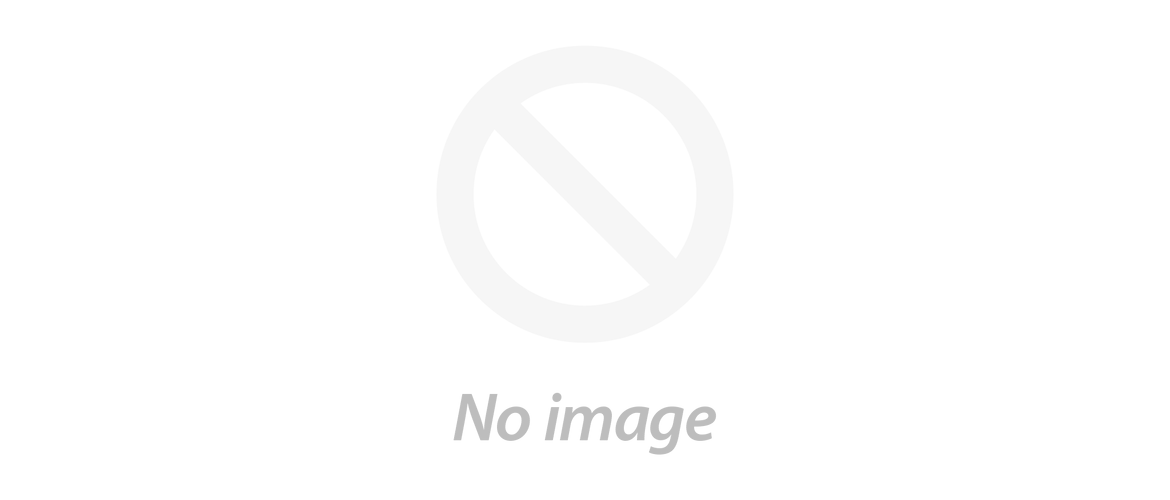使用攜帶式螢幕來進行工作和學習將會更加有效率。無線便攜式顯示器可以讓您攜帶更少的電線外出。
如今,大量的人使用外接螢幕來幫助他們的工作。在辦公室,外部顯示器似乎十分方便管理,因為我們只需要將其放在特定區域即可。當您不需要將其隨身攜帶時,您可能不會遇到任何麻煩。但是,當您需要將顯示器帶往其他地方時,可以考慮使用便攜式顯示器。攜帶式螢幕可方便您攜帶。您可以將外接式螢幕從家裡搬到辦公室。如果您在攜帶便攜式顯示器時不想攜帶太多電線,則便攜式屏幕的無線版本將是最方便您的。
使用無線XScreen Air攜帶式螢幕,您可以在使用移動設備和筆記本電腦時設置雙顯示器和屏幕鏡像。現在,讓我們一起看看這個無線便攜式顯示器&mdashXScreen Air。
拆箱
打開Wireless XScreen Air的盒子後,我們可以看到充電器。電線包裝和帶皮革保護套的Lexuma XScreen Air便攜式屏幕顯示器。
當我們移除無線XScreen Air中的外部保護材料時,我們可以將便攜式顯示器取出。打開皮革蓋後,可以看到保護膜和用戶手冊。
因此,最後,XScreen Air的包裝包括:
充電器
Dongle電線
HDMI to Mini HDMI 線
Type-C to Type-C 線
USB-A to Type C 線
Dongle
帶有皮套的無線XScreen Air便攜式屏幕顯示器
用戶手冊
還有保護膜

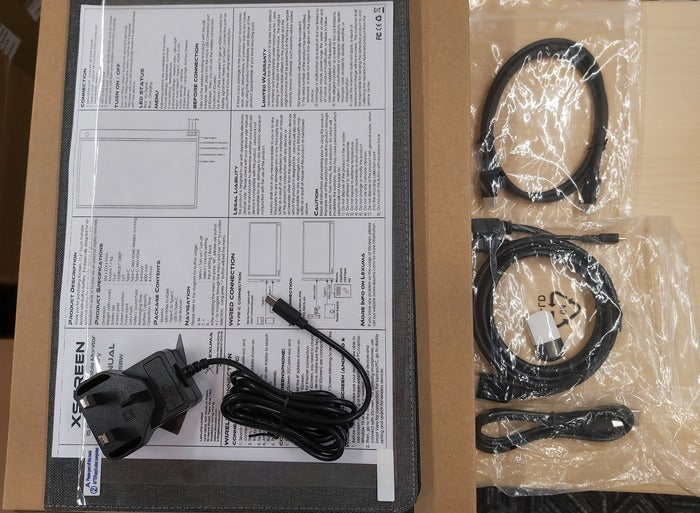
外觀
厚度約為9毫米,與無線XScreen Air所描述的規格相同。
按鍵
讓我們看一下無線XScreen Air。無線XScreen Air的外觀與有線XScreen 相似。它長15.6英寸,在便攜式屏幕的左下部份有 3個按鈕(Menu | + | -)。它們執行不同的功能,例如便攜式顯示器的亮度,顏色或音量。

端口
即使便攜式顯示器是無線的,它也可以通過電線與其他設備連接。 (通過電線連接時,請確保您的設備支持USB-C視頻輸出。)
顯示器的側面包含4個用於連接的端口。底部的用於連接我們的Dongle。僅在連接了Dongle之後,您才能無線使用XScreen Air。如果卸下我們的Dongle,則需要通過電線將設備與XScreen Air連接。上一個端口(第三個端口)是USB Type-C端口,只能用於為XScreen Air充電。第二個端口是另一個USB Type-C端口,用於顯示信號傳遞。上方的是迷你HDMI端口,也用於顯示信號傳輸。
發生某些情況時,我們可以在側面看到不同的LED燈。
1.給XScreen Air充電時,LED燈將變成 藍色。

2.如果XScreen Air沒有信號連接,則LED燈將變為
紅色。
注意
1.無線XScreen Air便攜式顯示器沒有觸摸屏功能。即使通過電線將設備與XScreen Air連接也沒有觸摸屏功能。
2.如果需要訪問互聯網,則需要先將無線XScreen Air連接到WiFi網絡。然後將您的設備連接到同一WiFi網絡。之後,打開“Screen Mirroring”(iPhone),“ AirPlay”(Apple設備)或“ Smart View”(Android)以將屏幕顯示到XScreen Air上。
有關連接的更多說明,請參閱此處:
將XScreen Air與Android設備連接
按鈕說明
“Menu”:1.打開菜單 2.確認
“ +”:1.增加 2.向右移動→
“-”:1.減小 2.移至左側← 3.(長按)返回
以下是該按鈕的一些常用用法。
如何調整亮度?
您可以單擊“Menu”按鈕進入菜單頁面,然後再次單擊“Menu”進入圖片頁面。進入圖片頁面後,您可以更改亮度和對比度。對於亮度,只需單擊“Menu”以確認進入亮度頁面。
"Menu"➜"Menu"➜"Menu"
並根據需要選擇“ +” /“-”。 “ +”號表示增加亮度。 “-”用於降低亮度。
為了形成對比,您可以單擊“ +”將選項移至“對比度”,然後單擊“Menu”以確認輸入。
"Menu"➜"Menu"➜"+"➜"Menu"
並根據需要選擇“ +” /“-”。
如果要更改XScreen Air的其他顯示設置,只需長按“-”以返回菜單。
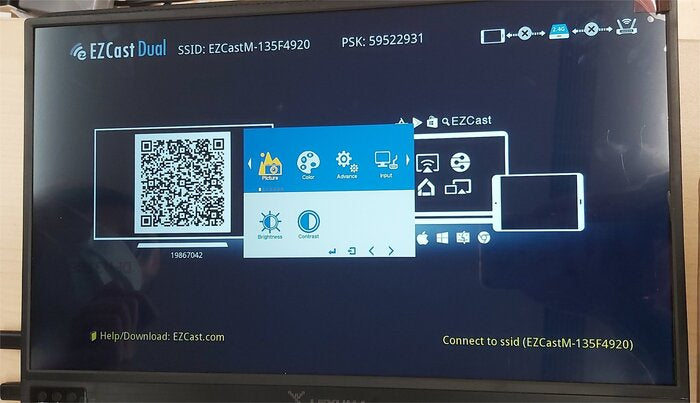
如何調節音量?
您可以單擊“Menu”按鈕進入菜單頁面。然後,使用“ +”按鈕找到“音頻”頁面。將選項移至“音頻”頁面後,可以單擊“Menu”進入“音量”頁面。
"Menu"➜" +"➜" +"➜" +"➜" +"➜"Menu"
並根據需要選擇“ +” /“-”。
如果要更改XScreen Air的其他顯示設置,只需長按“-”以返回菜單。
有關無線XScreen Air便攜式顯示器的更多信息,請參閱 此處。