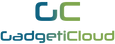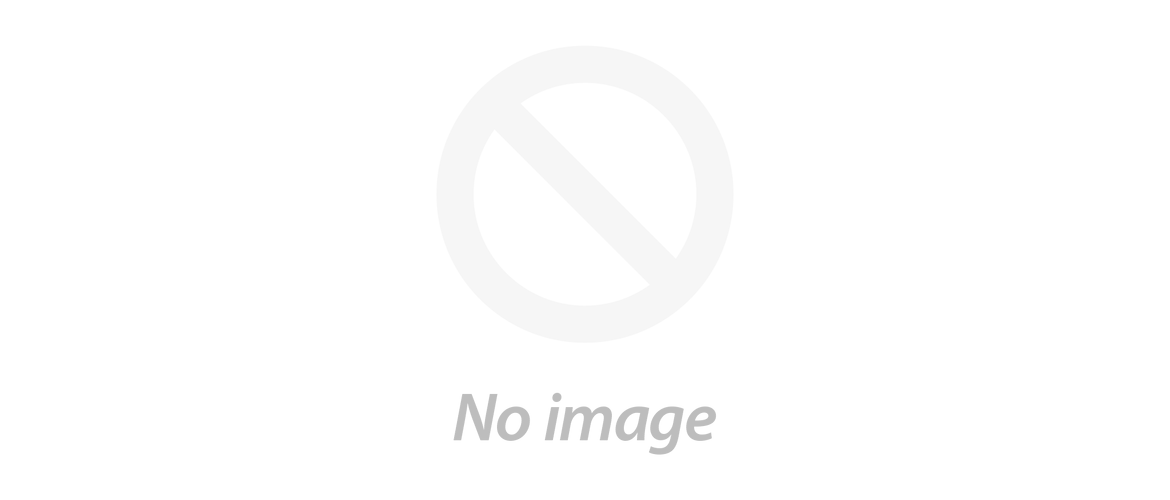Lexuma XScreen 便攜式螢幕系列
【連接指引】
在使用XScreen 便攜式螢幕前,請注意:
1)你的電子裝置即使連接了XScreen,亦不能供電給XScreen。因此,你需要額外為XScreen連接電源。
2)除了我們隨機附送的充電器外,你還可以使用其他充電頭或行動電源為XScreen充電。如果你使用的是XScreen、XScreen Plus (1080P)、XScreen Duo、XScreen Air的型號,你可以使用5V/2A的充電頭或行動電源為螢幕充電。如果你使用的是XScreen Plus (4K)版本,你需要留意你的充電頭需要有12V/2A電源輸出,你亦可以使用配備Power Delivery功能的充電器或行動電源進行充電。請留意,如果你使用了不合適的充電器,有可能會使電池受損。
3)你可以是使用Type-C to Type-C 或 USB-A to Type-C 充電線進行充電。
現在讓我們立即瞭解XScreen的連接方法!
Lexuam XScreen 系列支援HDMI、Type-C甚至無線連接,不同的連接端口支援不同的連接功能。以下是不同型號的連接端口位置:
XScreen 1080P (XSC-1015TP/XSC-1015TPB) 及 XScreen Air (XSC-1015BW) 的連接端口:

XScreen Duo (XSC-1215TPBW/XSC-1215TPB) 的連接端口:

XScreen Plus (XSC-4015TPB/XSC-1115TPB) 的連接端口:
 |
 |
XScreen 便攜式螢幕各款系列的連接端口功能大致相同。HDMI的連接端口只是用作影像傳輸;兩個Type-C連接端口分別有不同功能:其中一個為充電及影像傳輸功能,另外一個只是提供充電功能。
如果你希望使用其他充電設備或行動電源為XScreen充電,請留意你需要使用合適的充電設備。如果你使用的是XScreen Plus 4K的版本,你需要使用備有Power Delivery充電功能的充電連接器或行動電源;其他版本的XScreen只需要使用標準5A的充電器或行動電源充電便可。你可以使用Type-C to Type-C 或 USB A to Type-C連接線去為各款XScreen充電。
最後,Mirco-USB OTC連接端口可以讓你連接各款鍵盤、滑鼠、游戲控制器等。而XScreen Air 及 XScreen Duo的無線連接器均使用Micro-USB連接端口進行無線連接。
你可以為顯示器作以下設定:
- 圖像設定:光亮、背光、對比度、銳利度
- 顯示設定:自動調整、旋轉顯示、顯示延遲
- 顏色設定:顏色效果
- 進階設定:比例
- 聲音設定:音量、靜音、聲音來源
---------------------------
請留意,當你使用隨機附送的連接線時,請小心使用,不要大力拉扯、嚴重彎曲或用重物壓住連接線,以免損壞連接線。收納XScreen時,請不要將重物放在螢幕上,以免損害螢幕品質。
---------------------------
XScreen系列連接指引:
各款XScreen 系列的連接方法大致相同,以下會詳細講述連接不同電子裝置的方法。
1. 連接手提電腦(Type-C連接方法)
連接前請準備:
1) Type-C to Type-C 連接線
2) 隨機附送的充電器或其他充電裝置/行動電源及Type-C充電線
** 如果你使用的是 XScreen Plus (4K) 版本,你便需要你需要使用備有Power Delivery充電功能的充電連接器或行動電源進行充電。
** 在為XScreen Plus 4K 版本充電時,建議使用原裝的充電器。如果你希望使用其他類型的充電器/行動電源,請確保其充電裝置是12V/2A電源輸出或具備Power Delivery功能。你可以參考我們的 <XBooster> 80W USB-C Power Delivery萬用充電連接器。
在連接XScreen前,請確保你電腦的Type-C連接端口可以支援Type-C影像輸出。你亦可以<點擊這裏> 查看你的裝置能否支援Type-C影像輸出。請注意,不是所有Type-C連接端口均支援影像輸出。
開啓XScreen的電源並將使用Type-C to Type-C連接線連接你的手提電腦。請確保你使用正確的Type-C連接端口進行連接,詳細的連接端口指引可以參考我們的説明書 或 產品頁面。
** 請注意,所有Apple產品並不支援輕觸式螢幕功能,即使你使用的是Ligntning to Type-C 轉接頭進行連接。
** XScreen Air系列在任何連接情況下均不支援輕觸式螢幕
詳細的螢幕鏡射及雙螢幕設定請瀏覽我們的設定網誌。

2. 連接手提電腦(HDMI連接方法)
連接前請準備:
1) HDMI 連接線
2) USB to Type-C 連接線 (用作輕觸式螢幕功能)
3) 隨機附送的充電器或其他充電裝置/行動電源及Type-C充電線
** 如果你使用的是 XScreen Plus (4K) 版本,你便需要你需要使用備有Power Delivery充電功能的充電連接器或行動電源進行充電。
** 在為XScreen Plus 4K 版本充電時,建議使用原裝的充電器。如果你希望使用其他類型的充電器/行動電源,請確保其充電裝置是12V/2A電源輸出或具備Power Delivery功能。你可以參考我們的 <XBooster> 80W USB-C Power Delivery萬用充電連接器。
如果你的電腦並不支援Type-C影像輸出,你可以使用HDMI連接XScreen。首先,開啓XScreen並確保已經連接好電源。然後,以HDMI連接線連接你的電腦及XScreen。如果你需要使用輕觸式螢幕功能,你可以再連接一條USB-A to Type-C 連接線去啓動輕觸功能。
** 請注意,所有Apple產品並不支援輕觸式螢幕功能,即使你使用的是Ligntning to Type-C 轉接頭進行連接。
** XScreen Air系列在任何連接情況下均不支援輕觸式螢幕
詳細的螢幕鏡射及雙螢幕設定請瀏覽我們的設定網誌。
3. 連接智能電話(Type-C連接)
連接前請準備:
1) Type-C 連接線
2) 隨機附送的充電器或其他充電裝置/行動電源及Type-C充電線
** 如果你使用的是 XScreen Plus (4K) 版本,你便需要你需要使用備有Power Delivery充電功能的充電連接器或行動電源進行充電。
** 在為XScreen Plus 4K 版本充電時,建議使用原裝的充電器。如果你希望使用其他類型的充電器/行動電源,請確保其充電裝置是12V/2A電源輸出或具備Power Delivery功能。你可以參考我們的 <XBooster> 80W USB-C Power Delivery萬用充電連接器。
市面上部分的智能電話型號會支援Type-C影像輸出功能,因此你可以直接使用智能電話的Type-C連接端口輸出影像到XScreen。如果你不肯定你的智能電話是否支援此功能,你可以 <點擊這裏> 查看你的裝置能否支援Type-C影像輸出。
你可以直接使用隨包裝附送的Type-C to Type-C;連接線連接你的智能電話及XScreen並可享有輕觸式螢幕的功能。由於市面上大部分的Type-C to Type-C連接線只具備充電功能,如果你使用的是其他品牌的Type-C to Type-C 連接線,請確保這連接線備有影像輸出的功能。
** 請注意,所有Apple產品並不支援輕觸式螢幕功能,即使你使用的是Ligntning to Type-C 轉接頭進行連接。
** XScreen Air系列在任何連接情況下均不支援輕觸式螢幕
4. 連接智能電話(HDMI連接)
連接前請準備:
1) Mini HDMI 連接線
2) Type-C / Lightning to HDMI 轉換器
3) (如有需要)Type-C / Lightning to HDMI 轉換器 充電裝置
4) 隨機附送的充電器或其他充電裝置/行動電源及Type-C充電線
** 如果你使用的是 XScreen Plus (4K) 版本,你便需要你需要使用備有Power Delivery充電功能的充電連接器或行動電源進行充電。
** 在為XScreen Plus 4K 版本充電時,建議使用原裝的充電器。如果你希望使用其他類型的充電器/行動電源,請確保其充電裝置是12V/2A電源輸出或具備Power Delivery功能。你可以參考我們的 <XBooster> 80W USB-C Power Delivery萬用充電連接器。
除了使用Type-C連接XScreen外,你亦可以使用HDMI連接XScreen及你的智能電話。首先,你需要具備一個Lightning(iOS) / Type-C(Android) to HDMI的轉換器,然後分別連接智能電話及XScreen便可以成功使用雙螢幕或鏡像螢幕功能。
無論你使用的是Type-C 或者是 HDMI的連接,你均需要確保的你智能電話支援影像輸出的功能。如果你的智能電話並不支援影像輸出功能,即使你擁有HDMI轉換器,亦不能成功連接XScreen。
*在這個連接情況下,所有版本的XScreen均不支援輕觸式螢幕功能。
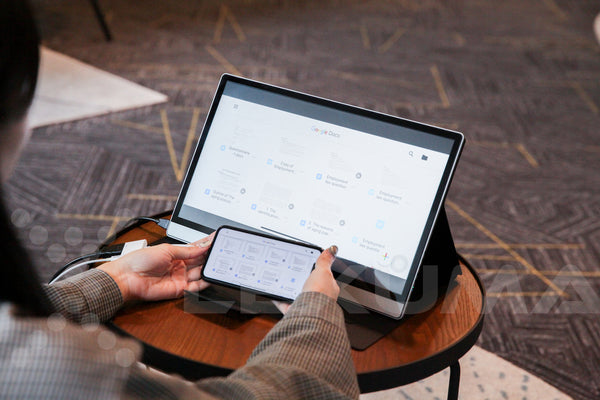
5. 連接 Nintendo Switch (Type-C 連接方法)
連接前請準備:
1) Type-C 連接線
2) 隨機附送的充電器或其他充電裝置/行動電源及Type-C充電線
** 如果你使用的是 XScreen Plus (4K) 版本,你便需要你需要使用備有Power Delivery充電功能的充電連接器或行動電源進行充電。
** 在為XScreen Plus 4K 版本充電時,建議使用原裝的充電器。如果你希望使用其他類型的充電器/行動電源,請確保其充電裝置是12V/2A電源輸出或具備Power Delivery功能。你可以參考我們的 <XBooster> 80W USB-C Power Delivery萬用充電連接器。
連接方法十分簡單,只需要先開啓Switch及XScreen,使用Type-C to Type-C cable連接兩部裝置,便可以使用一個更大的螢幕進行游戲!
6. 連接 PS4 / Nintendo Switch (HDMI 連接方法)
連接前請準備:
1) HDMI to Mini HDMI 線
2) 隨機附送的充電器或其他充電裝置/行動電源及Type-C充電線
** 如果你使用的是 XScreen Plus (4K) 版本,你便需要你需要使用備有Power Delivery充電功能的充電連接器或行動電源進行充電。
** 在為XScreen Plus 4K 版本充電時,建議使用原裝的充電器。如果你希望使用其他類型的充電器/行動電源,請確保其充電裝置是12V/2A電源輸出或具備Power Delivery功能。你可以參考我們的 <XBooster> 80W USB-C Power Delivery萬用充電連接器。
3) Switch 底座(在連接Switch時使用)
你可以使用HDMI連接線連接Switch / PS4 及 XScreen。只需要HDMI to Mini-HDMI連接線便可以完成連接,


7. 連接 iPhone/iPad ( 使用轉換器連接)
連接前請準備:
1) Lightning to HDMI 轉換器
2) 轉換器充電裝置 及 USB to Lightning充電線
3) HDMI to Mini HDMI 連接線
4) 隨機附送的充電器或其他充電裝置/行動電源及Type-C充電線
** 如果你使用的是 XScreen Plus (4K) 版本,你便需要你需要使用備有Power Delivery充電功能的充電連接器或行動電源進行充電。
** 在為XScreen Plus 4K 版本充電時,建議使用原裝的充電器。如果你希望使用其他類型的充電器/行動電源,請確保其充電裝置是12V/2A電源輸出或具備Power Delivery功能。你可以參考我們的 <XBooster> 80W USB-C Power Delivery萬用充電連接器。
XScreen亦支援iPad 及 iPhone的連接,你只需要額外購買一個Lightning to HDMI轉換器,便可以連接XScreen。 請留意,一般市面上的轉換器均需要額外的電源供應才可以使用。因此,你需要額外準備轉換器的電源供應。
8. 無線連接方法(適用於電腦、智能電話、平板電腦)
連接前請準備:
1) 無線連接器(隨機附送)
2)隨機附送的充電器或其他充電裝置/行動電源及Type-C充電線

XScreen Air and Duo 這兩個版本的便攜式顯示屏均備有無線連接的功能。在進行連接之前,請檢查以下事項:
1)如果你是使用手提電腦進行無線連接,請確保你的電腦已升級至Window 10 版本。
2)如果你是使用iOS Macbook / iPhone / iPad / Mac進行無線連接,請確保你的裝置備有Airplay功能。
3)如果你是使用Android智能電話進行連接,請先確保電話備有螢幕鏡射功能。
詳細的無線連接方法可以參考我們的網誌:
Apple Devices / Android + PC Devices
*如果你正在使用的XScreen同時亦希望使用無線連接的功能,你可以自行購買一個無線連接裝置進行連接。
**請注意,在無線連接的情況下,均不支援輕觸式螢幕功能。
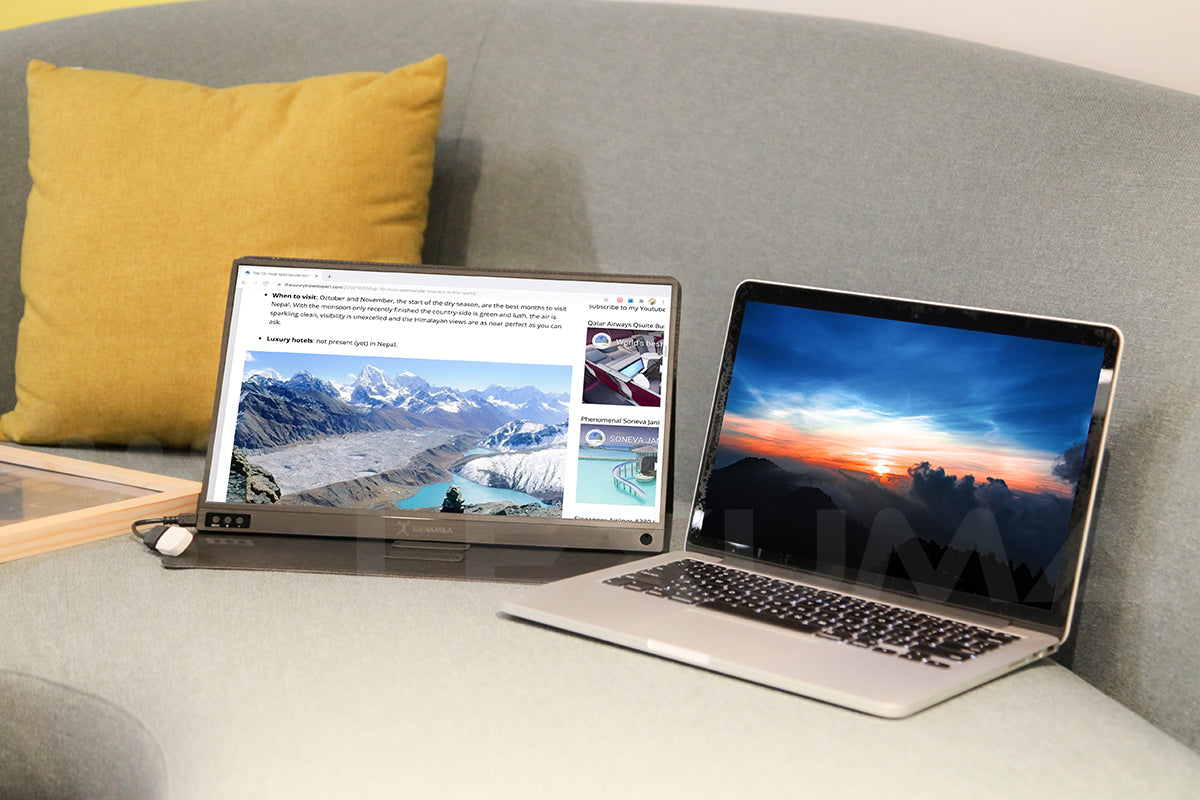


_______________________
更多有關XScreen便攜式螢幕的資訊,請瀏覽我們的產品介紹:
Lexuma XScreen - 15.6寸IPS超薄便攜高清觸屏顯示器
Lexuma XScreen Plus 15.6寸 1080P FHD超薄全金屬外殼便攜高清觸屏顯示器 [有內置電池]
Lexuma XScreen Plus 15.6寸 4K UHD超薄全金屬外殼便攜高清觸屏顯示器[內置電池]
Lexuma XScreen Air - 無線15.6寸IPS超薄高清1080P顯示器
Lexuma XScreen Duo 15.6寸超薄1080P高清外置屏幕支援有線及無線連接(備有8000mAh內置電池)